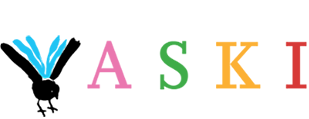What do I need to use the library's e-resources?
You will need a Vaski library card and a PIN code. You can get a library card in any Vaski library, just bring a valid picture ID card with you.
The easiest way to read an e-book is to read it in browser because you do not need to install or authorize applications, just sign in with your library card and PIN code.
To read or listen in browser you need internet access. If you don’t have internet access, you need to download the book in its entirety on your mobile device or on your computer. In that case see our tips for reading applications:
When using e-books on mobile device
- Download the reader application from an app store and simply log in with your library card number and PIN code.
- Read Ellibs e-books with Ellibs' own application or download an e-book using Adobe Digital Editions or Aldiko application. You can listen to and download Ellibs audiobooks with Ellibs' own application.
- OverDrive e-books and audiobooks can be read and listened to with the new Libby application.
- You can stream Naxos Spoken Word Library audiobooks in browser or use the Naxos NSWL app.
When using e-books on your computer
- Reader application Adobe Digital Editions (for e-books, not for audiobooks). Download Adobe Digital Editions free of charge here. Adobe ID is needed to authorize the reader application. You can create an Adobe ID on Adobe's website. Please note that you must be over 13 to register for an individual Adobe ID.
- You can listen to OverDrive and Ellibs audio books in browser as well (requires internet connection).
- You can also use Thorium Reader for reading and listening to Ellibs' books. Please see the instructions on Ellibs' site.
- In general, the reader applications are available for Windows and Mac operating systems.
When using an e-book reading device
- You can read e-books with most reading devices by downloading the book onto your computer and then moving it to your reading device. First connect your device via USB and then open Adobe Digital Editions. You can transfer the material on to your device, which will appear in the sidebar on the left. Check Adobe’s site to ensure that your reader device is compatible.
- For the time being Amazon Kindle devices are incompatible, as are ChromeOS devices.
Using Ellibs on your computer
Fiction and nonfiction published in Finland in Finnish and in Swedish. A small collection of nonfiction in English and a nice collection of young adult literature.
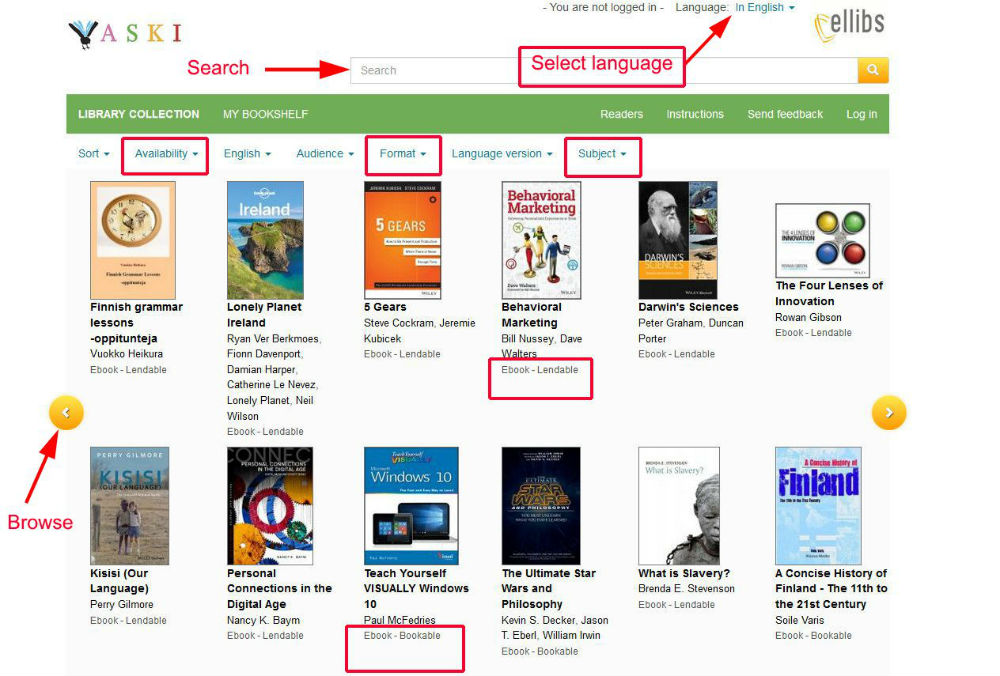
You can browse the collection on the Ellibs page by using the arrows on both sides of the screen. Search for books by using the search box on top of the page. You can borrow a book when you see 'Lendable' below the title, and make a reservation when is says 'Bookable'. To reset the search settings press the Vaski logo on the top left corner.
To view all audiobooks for example, select Audiobook (MP3) under Format just below the search box. Here you can also view and filter the results by subject, language or availability. We recommend books in EPUB format as they usually work with every device.
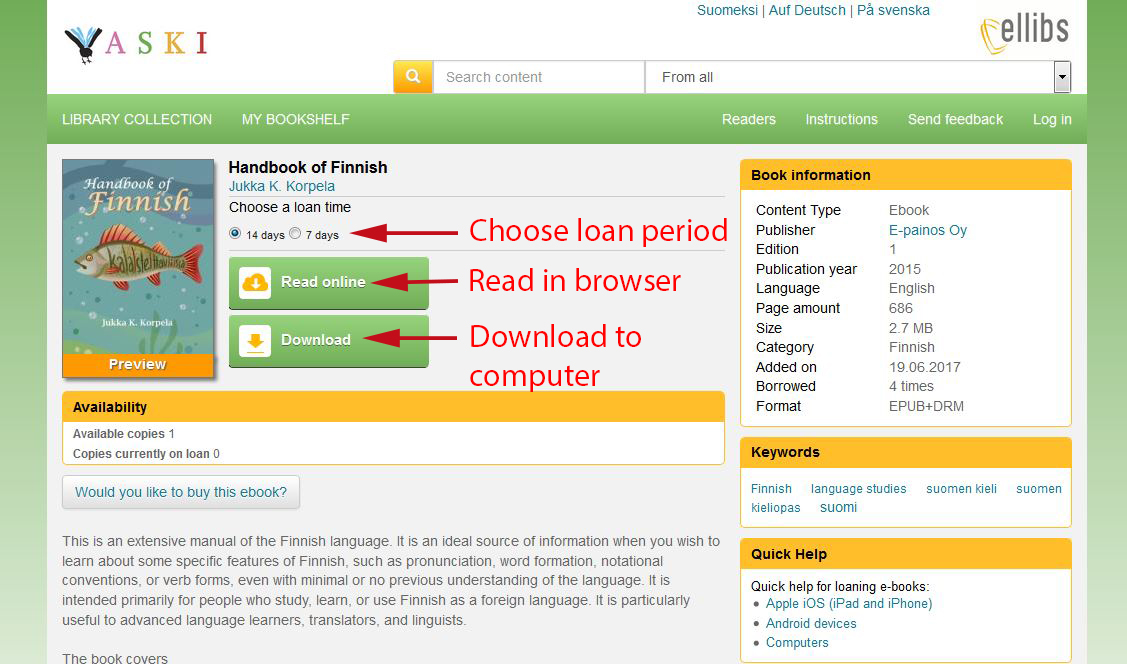
The loan period is 7 or 14 days. You can have up to five loans and ten reservation at a time. After the due date all e-books and audiobooks are automatically returned but you can also return a title in advance.
You can either read the book online in browser or download it to a reader application (Adobe Digital Editions). Pressing the download button will open the book in Adobe Digital Editions or Thorium Reader program and to read in browser, press “Read online”.
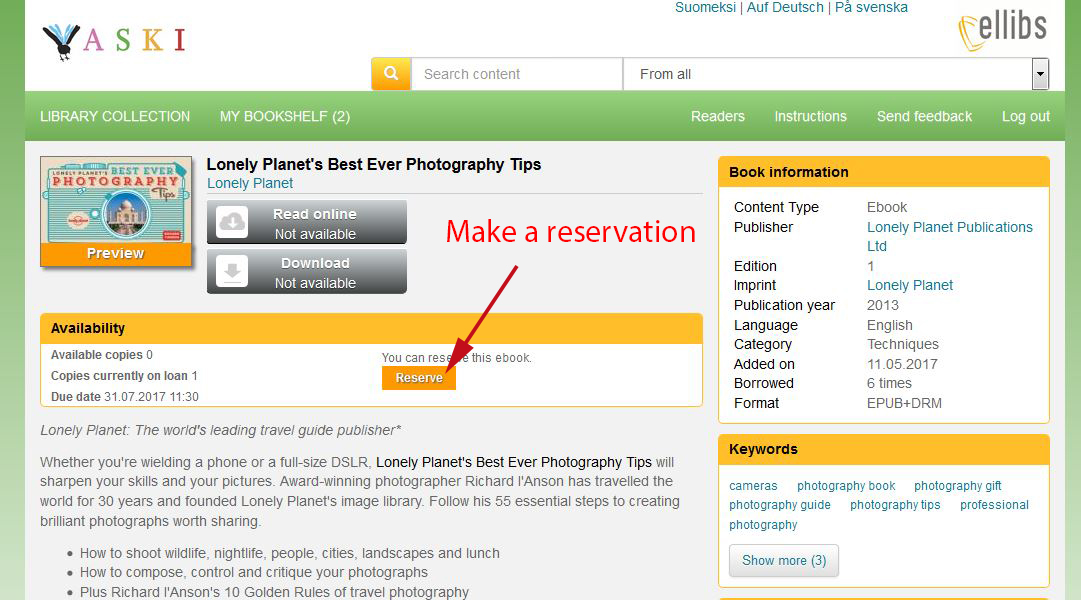
You can make a reservation free of charge. Upon placing a hold you will be asked for an email address where you will be notified as soon as the title becomes available and the loan period starts immediately. Loans cannot be renewed but you can borrow the book again if there are no other reservations.
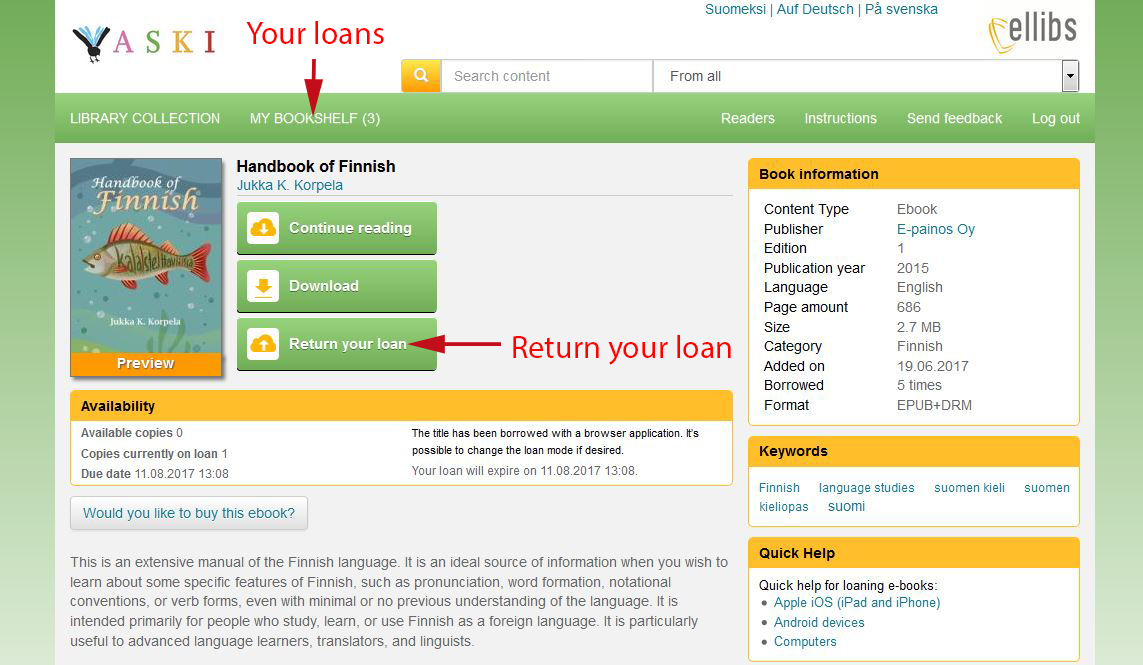
If you have read the book online in your browser, you will find your loans under “My bookshelf”, where you can also return a title.
If you have downloaded the book using Adobe Digital Editions or Thorium Reader, to return a book press the title and then choose “Return Borrowed Item”.
It is possible to change devices when reading an e-book
If you’ve opened a book on your computer, you can continue reading it in application and vice versa. Just go to your Bookshelf either in browser or using the application, then choose the book in question and change the way to continue reading.
Back to top of pageEllibs mobile application
To download the application, visit your phone’s application store. You can use Ellibs mobile application to search the collection as well as to borrow and to reserve books and audiobooks. It is possible to either stream or download books. It is, however, preferable to download the audiobooks onto your device when listening with the application. To do this, simply go to your Bookshelf, choose the audio book and press "Download". You can also access your Bookshelf offline.
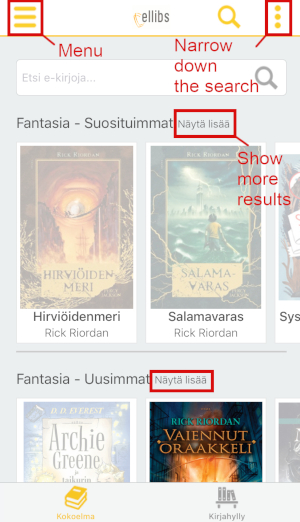
You can find the search menu on the left upper corner and from the right upper corner you can narrow down the search results. We recommend books in EPUB format as opposed to PDF format. You can see more results by pressing the link next to the headline.
You can also stream Ellibs audiobooks in browser either on your computer or on mobile. In case you’re listening in browser on a mobile device, it is best to use Chrome or Firefox (Android devices) or Firefox and Safari (iOS devices).
Using OverDrive on your computer
Fiction and nonfiction in English and also a smaller collection in Swedish and Finnish. A large collection of young adult literature.
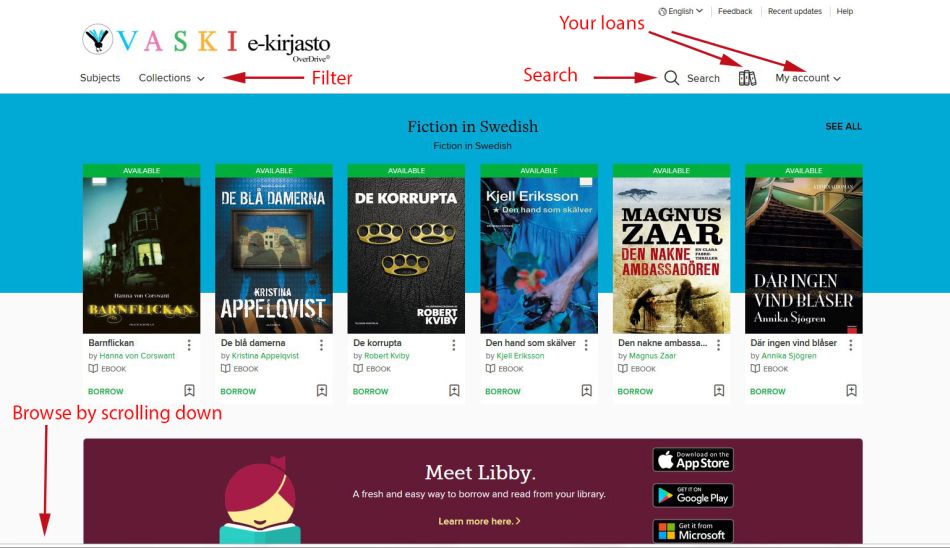
Search for books on the OverDrive page using the search box, or browse and filter books by collection or subject. Scroll down the page for reading suggestions and tips. You can find your loans on the top right corner where you also log in to your account.
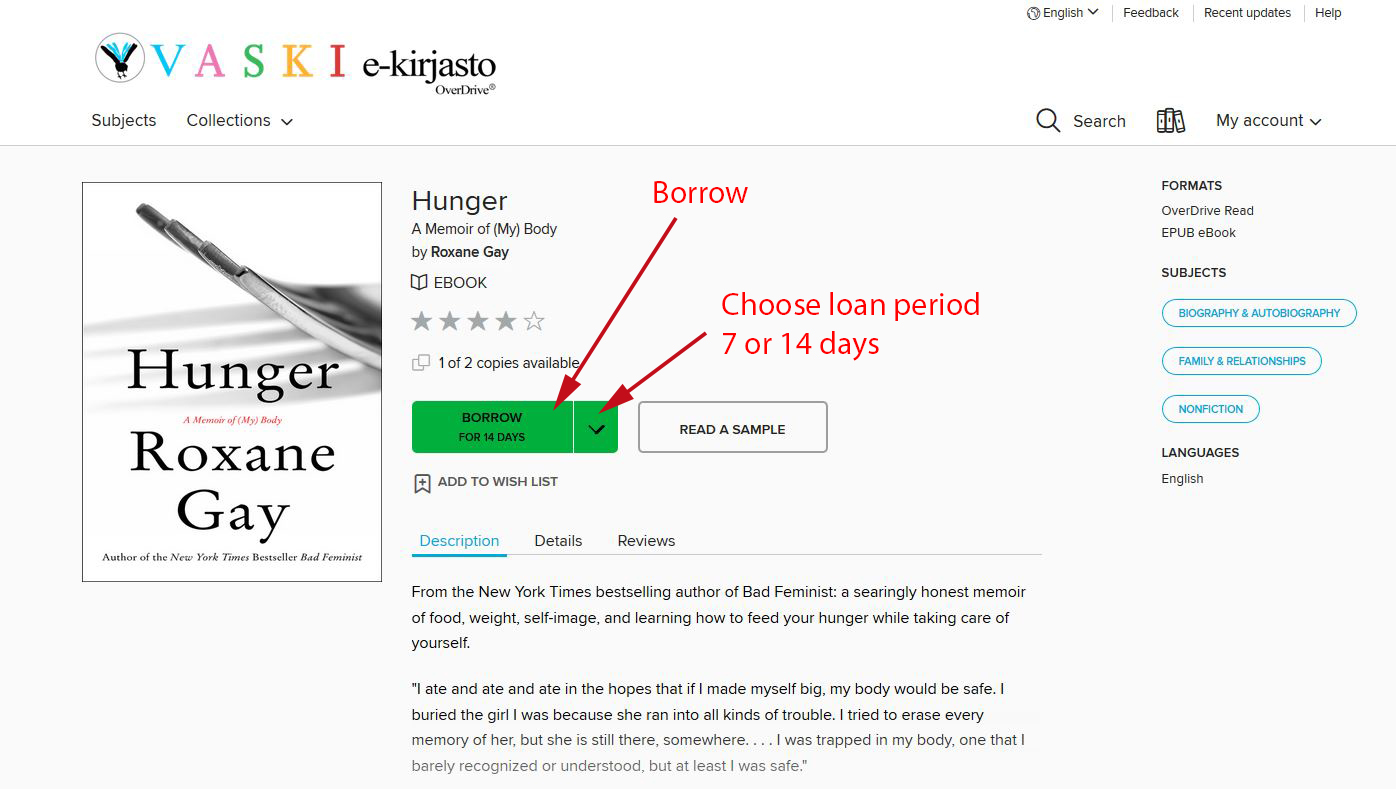
To borrow, press “Borrow” and choose a loan period (7 or 14 days). You can have up to five loans and ten reservations at a time.

Pressing the download button will open the book in Adobe Digital Editions reader program and to read in browser, press “Read in browser”. You can listen to audiobooks in browser.
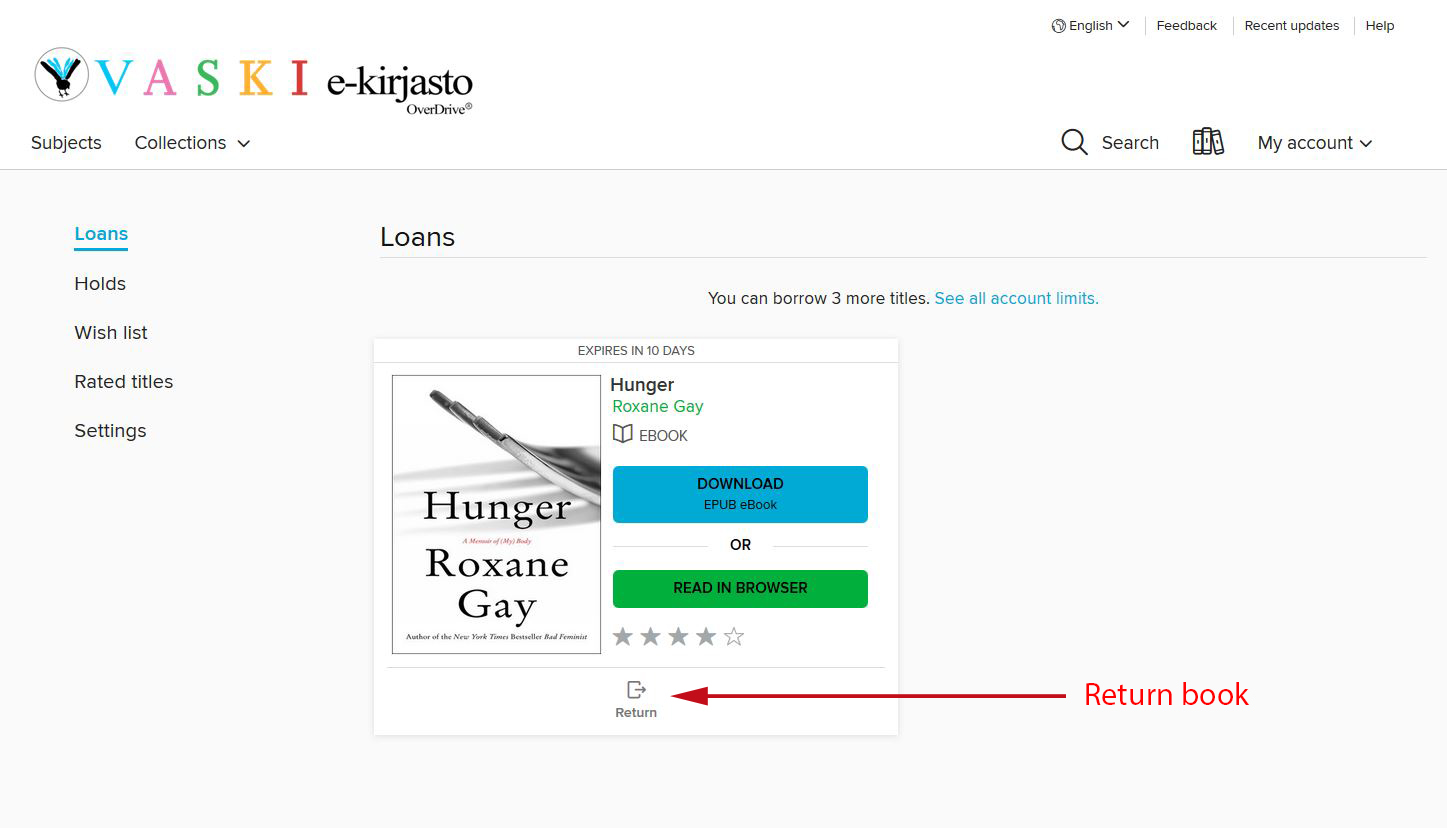
E-books are returned automatically after the loan period is over but you can return a book in advance before the due date. To return an item, go to “My account”, then “Loans”, and then select the title and then press “Return”.
You can renew your loans three days or less before the due date if there are no other reservations. You can make a reservation by pressing "Place a hold". Available holds have a three-day pickup window. When a hold becomes available for you, you'll receive an email and a notification in your library's OverDrive collection. You'll be given the option to borrow the hold, have it delivered later, or cancel it:
- If you choose to have it delivered later, you'll stay at the front of the wait list. The current copy will go to the next person in line and you'll choose the earliest date you'd like the title to be delivered. Then, after that date, you'll get a copy when the next person returns it.
- Once per hold, if you take no action, the "deliver after seven days" option will be automatically applied at the end of the three-day pickup window. You'll then stay at the front of the wait list and the current copy will go to the next person in line. If you take no action a second time, your hold will be canceled automatically.
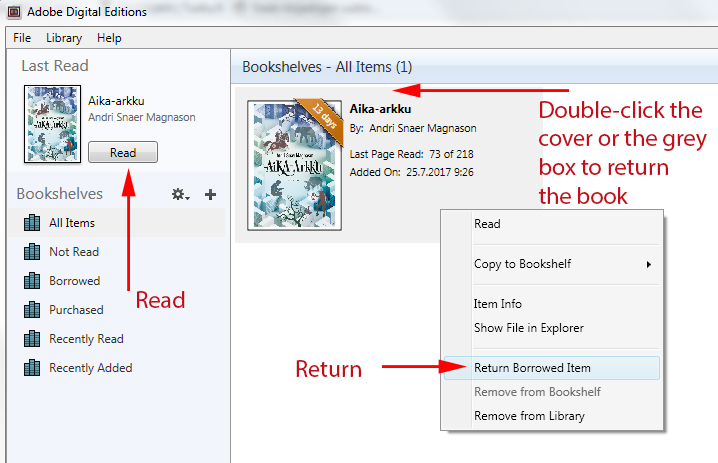
If you have downloaded a book using Adobe Digital Editions, you can open it by pressing "Read" on the left sidebar. To return the book press the cover with the right click of the mouse and then choose “Return Borrowed Item”.
Back to top of pageLibby mobile application
If you want to read OverDrive e-books on a mobile device, you can use OverDrive's Libby app.
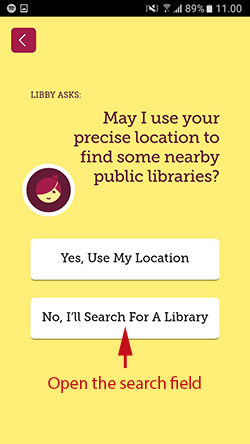
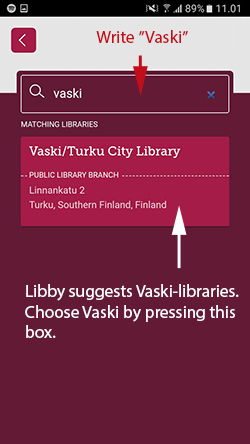
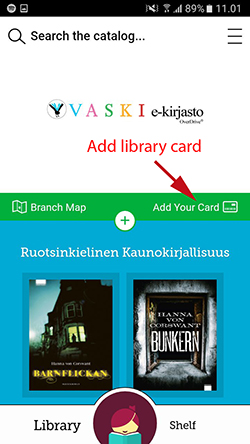
You need to select your library the first time you use the app. To search for a library, first press "Add Your Card", then press Search for a library and then write Vaski in the search box. Select Vaski libraries and add your library card along with your PIN code.
Search
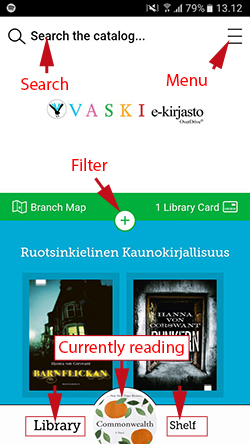
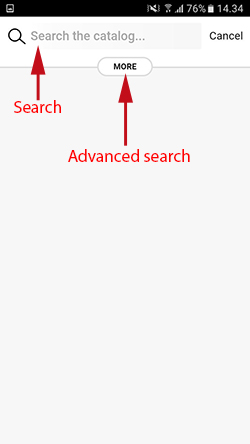
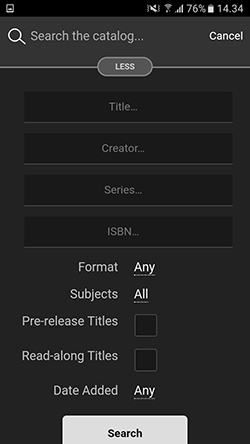
You can check your preferences regarding reservations and downloads using the menu in upper right corner. You can scroll down for suggestions or search for specific books by using the search box. Click "Filter" and then “More” for advanced search possibilities (for example format or date). You can find the book you're currently reading in a circle at the bottom of the screen, where you will also find your Shelf on the right and on the left Library, where you can return to the library's collection.
Borrow and read
Click the book cover for details. Use the push button on the left upper corner to return to the previous page.
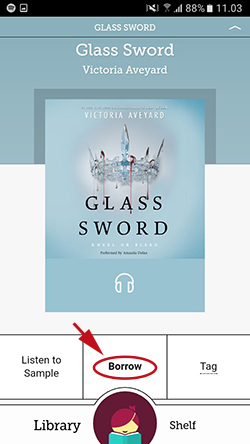
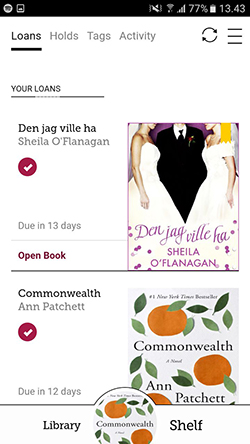
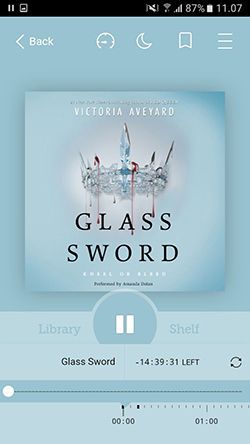
To borrow, press “Borrow” and choose the loan period.
To make a reservation, press “Place a hold”. Available holds have a three-day pickup window. When a hold becomes available for you, you'll receive an email and a notification from Libby (if you allow notifications). You'll be given the option to borrow the hold, have it delivered later, or cancel it. If you choose to have it delivered later, you'll stay at the front of the wait list. The current copy will go to the next person in line and you'll choose the earliest date you'd like the title to be delivered. Then, after that date, you'll get a copy when the next person returns it. Once per hold, if you take no action, the "deliver after seven days" option will be automatically applied at the end of the three-day pickup window. You'll then stay at the front of the wait list and the current copy will go to the next person in line. If you take no action a second time, your hold will be canceled automatically.
Click “Shelf” to view your information, your loans and reservations. You can also renew your loans here. To return a book, select the title, press the cover and then press “Return Title to Library”. Click “Library” to return to the library’s collection.
When reading a book, touch the screen to search or leave a bookmark. Click on the menu bar on the right corner to view chapters and reading settings. By pressing the round photo of the title here you to get an overview and information on the title in question.
When listening to an e-audiobook press the cover for options. Swipe the screen to fast forward and use the speedometer to determine the right speed. You can also use the sleep timer (change the time by swiping the crescent moon symbol).
By default, Libby downloads all loans on wi-fi but downloads are paused when wi-fi is not available. You can change these settings in download settings.
Back to top of pageNaxos Spoken Word Library
You can stream audiobooks in English and German using Naxos Spoken Word Library. There is also small collection of titles in Portuguese. You can find these titles on Naxos’ own page.
You can listen to Naxos Spoken Word Library audiobooks either on your computer or on a mobile device. On a computer you can stream audiobooks (you need to have Flash enabled) and using the application you can even download and listen to them offline. There is a large selection of fiction and non-fiction books on Naxos Spoken Word Library.
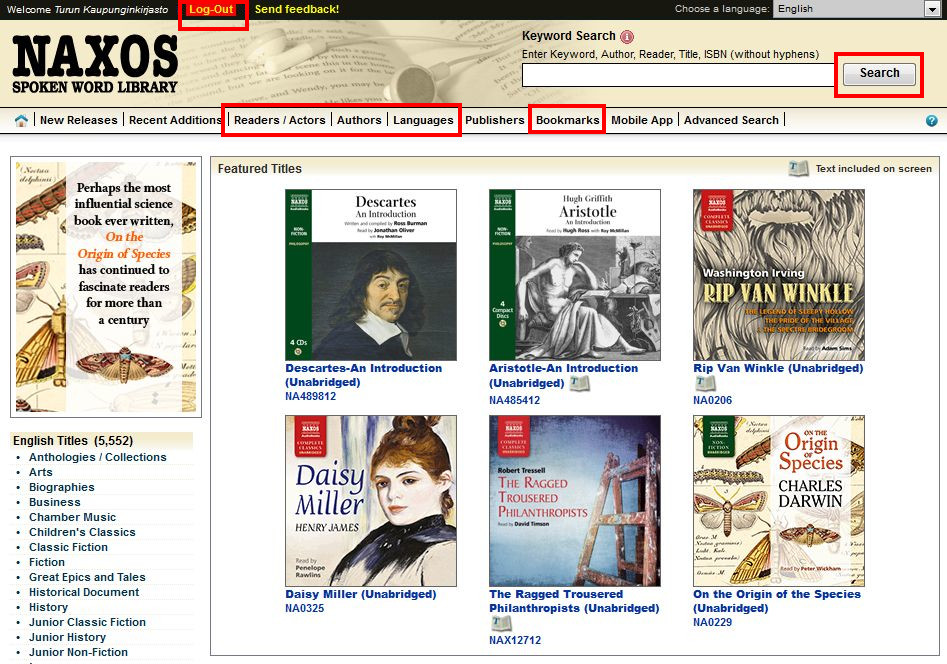
You can use the search bar or browse the collection for example by author, reader or language. You can place a bookmark and access them on the Bookmarks page.
You can either play the whole book ("Play all") or selected parts of the book ("Play Selections"). There is no fixed time limit to a listening session. However, you will be logged out if you haven’t used the service for an hour. Please log out after you’ve stopped listening so that the license can be used by other listeners.
Naxos Spoken Word Library mobile application
To use the application you need to create a personal account and username. Log in to Naxos Spoken Word Library in browser and then find the ”Create Student/Member Account" tab. You need to create this personal account with each Naxos service in order to use the service's mobile application.
How to access the Naxos Spoken Word Library (NSWL) application:
- Download the mobile application for iOS devices from AppStore or for Android devices from Google Play Store
- Log in to Naxos Spoken Word Library on a computer with your library card number
- Press ”Create Student/Member Account" tab
- Fill in the Member Account Sign-up form
You will get a notification of registration in your e-mail. Follow the instructions on how to continue and press the verification link in your e-mail. Then log in to the app.

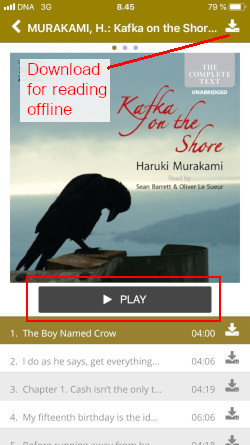
You can use the "Search" bar for finding books. Press the "Play" button to begin or to resume listening. From the upper right corner you can download the book for offline listening.
There is no fixed time limit to a listening session. However, you will be logged out if you haven’t used the service for an hour. Once you stop listening, remember to sign out or close the application so that other users may also gain access to Naxos Spoken Word Library.

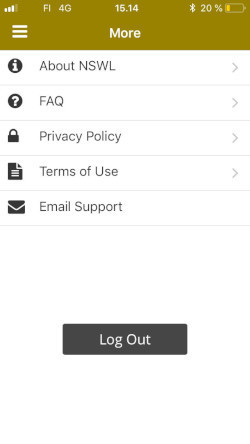
E-magazines
Vaski-libraries have three different e-magazine services: PressReader, which also allows remote access. ePress newspapers can only be used in the library but ePress magazines (remote), on the other hand, can be used anytime and anywhere!
PressReader
You can read PressReader’s newspapers and magazines either on a computer in browser or with a mobile device using the PressReader application. PressReader is on automatically when you use the library’s computer or the library’s wi-fi but outside the library you can log in with your library card and pin code.

Press “Sign In” on the top right corner and then choose Library and Group. Write Vaski in the search bar and confirm, then fill in your library card number and pin code. You can view the contents by pressing “Select publication” when a HotSpot window opens. You can find the titles again from the sidebar on the top left corner, under “Catalog”.
To select a title, you can view them according to country, language, categories and publication type. You can also use the search tool in the upper right corner. To open a magazine, simply click on the cover. You can either read the title in browser or download it onto your device for offline reading.
Signing in with a mobile device:
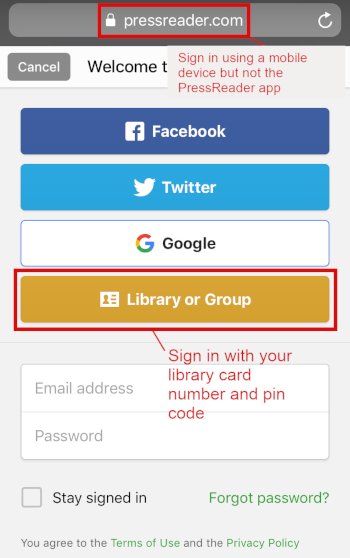
Some titles have up to 90 days of back issues. The library has no way of affecting the contents of PressReader, meaning that some newspapers and magazines may come and go from time to time. You can print out pages and some titles provide a possibility to listen. Session timeout is 15 minutes if pages aren’t turned. It is best to use either Firefox or Chrome.
How to use PressReader application on a mobile device:
Download the application from your device’s app store. Remember to update the application and always use the newest version. You can browse and read newspapers and magazines and using the library’s internet, download them for later offline reading.
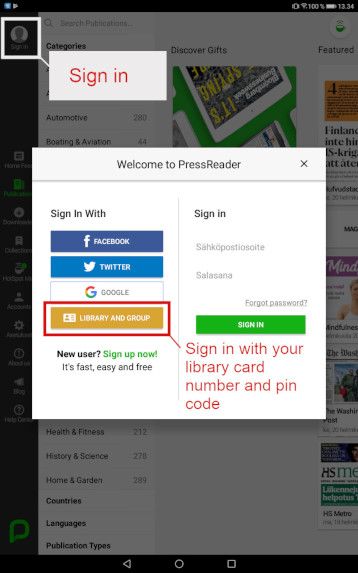
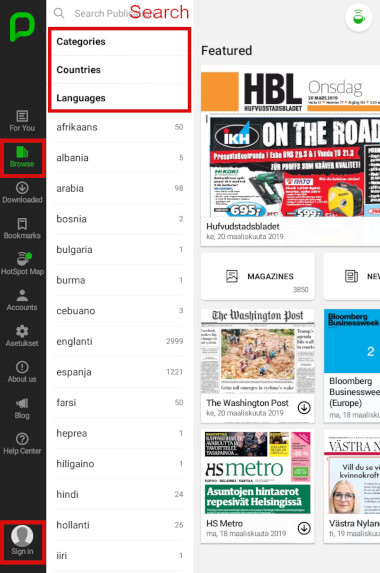
Using the application press “Sign In”, then press Library or Group button and then from the “Select library” list pick Vaski libraries. Write your library card’s number and pin code in their proper places. You can find the "Sign In" button on the left, either on top or lower corner.
To select a title, you can browse them according to country, language, categories and publication type. You will also find a small selection of Finnish titles. You can also use the Search bar.
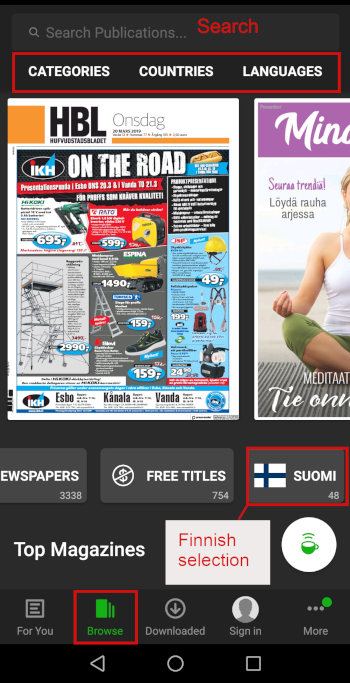
The appearance may slightly vary depending on whether you're using a phone or a tablet.
If you can’t access PressReader using the application, open PressReader in browser on your computer and sign in with your library card number and pin code, click on your name and then “Manage account”. You need to fill in your e-mail and make up a password. Then log in to the application with your e-mail and password.
ePress newspapers
Finnish newspapers are only available for reading on the library’s computers or when using the library’s wi-fi connection. You can change ePress’ language settings at the bottom of the page but the titles are in Finnish or Swedish. If all the reading licenses are in use, you will be notified to wait until the newspaper is available.
You can browse the collection or select a title from the alphabetical list on the upper edge. When searching for content, you can find the basic search on the first page as well as a link to an advanced search. It is possible to print out a page. Timeout is 15 minutes from a page turn with two hours max. reading time. Back issues are available for two years.
ePress magazines (remote)
You can now read Finnish magazines anywhere and anytime with ePress magazines (remote). Log in with your Vaski libraries card and PIN code. If all the reading licenses are in use, you can see your place in the queue and wait until the magazine is available for reading. You can browse the collection or select a title from the alphabetical list in the upper left corner. When searching for content, you can find the basic search on the first page as well as a link to an advanced search. A good browser for reading is Chrome or Forefox, and timeout is 15 minutes from a page turn with two hours max. reading time. Back issues are available for one year. You can log out from the top right corner of the page, under ”Vaski-kirjastot (remote)”.
Back to top of pageE-music
Naxos music services
You can listen to e-music with the library’s Naxos services. In addition to Naxos Music Library, which specializes in classical music, there is also Naxos Music Library Jazz and Naxos Music Library World. They offer an expansive selection of music and they are easy to use!
Naxos services function with the same principle: you need to log in with your library card number (”Enter your library card and number”). You need to have Flash enabled. Internet access is required in order to stream music but if you use the Naxos mobile applications, it is possible to listen to music offline. You can also create your own username and your own playlists.
On the Naxos Music Library's first page there is a search bar on the top right corner, and on the left side of the page you can find Categories, Labels and People (meaning Composers and Artists). You can view recent additions and releases by label or by category.
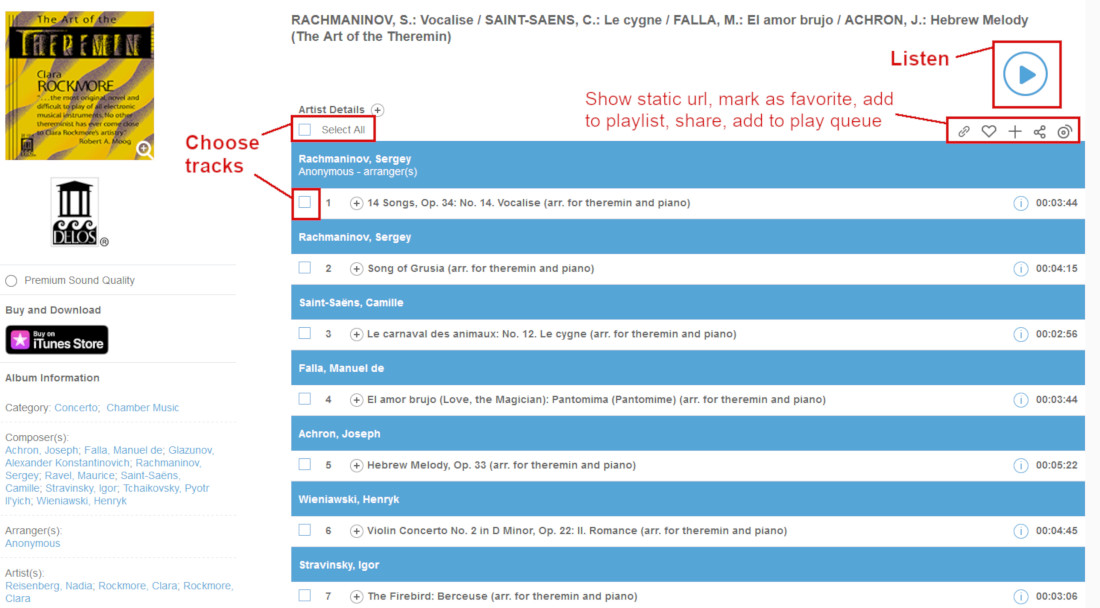
You can choose to listen to either selected tracks or the entire album (select "Select All"). Then press the Play button to listen. The music will start playing and you can hide the player as you move about on the site. You can open the player by pressing the note icon on the right side of the page. Above the tracks on the right you can check the static URL of the list, mark album or tracks as favorite (you can mark an infinite number as favorites), add them to a playlist, share something or add tracks to a play queue.
There is no fixed time limit to a listening session. However, you will be logged out if you haven’t used the service for an hour. Please log out after you’ve stopped listening so that the license can be used by other listeners.
Naxos applications
To use the applications, you need to create a separate account and username. In order to create a personal username and make your own playlists, you need to have a library card. Log in and then choose “Sign up” from the Playlists tab (see below for further instructions). You need to create this personal account with each service in order to use the mobile application.
How to access Naxos Music Library, Naxos Music Library Jazz and Naxos Music Library World applications:
- Download the mobile application for iOS devices from AppStore or for Android devices from Google Play Stores
- Log in to Naxos service on a computer with your library card number
- Press ”Playlists” tab
- Press ”Sign up” and fill in the Student/member playlists form
- You will get a notification of registration in your e-mail. Follow the instructions on how to continue and press the verification link in your e-mail. Then log in to the app.
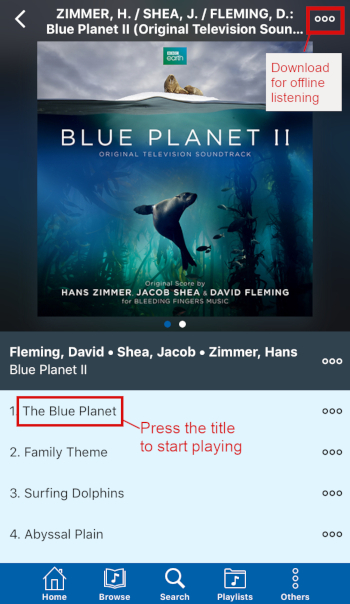
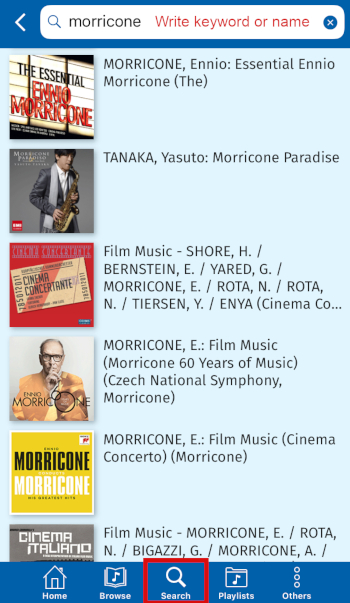
Press any title to begin playing the album. You can download the album for offline listening from the top right corner. To search for music, select "Search" at the bottom of the screen and write a keyword or a name.
You should log out and close the application after you’ve stopped listening. Should it occur that you haven’t used the app for a while and then can’t log in with your personal username, you will get a notification in your e-mail. Follow the instructions in the e-mail to activate the username again.
Naxos Video Library
Streaming service where you can find videos on classical music, ballet, opera and documentaries, as well as videos on fine arts, geography and history. Log in with your library card number. You can view the videos with either Internet Explorer, Chrome, Firefox or Safari browsers with Flash enabled. You can view the collection at Naxos Video Library page.
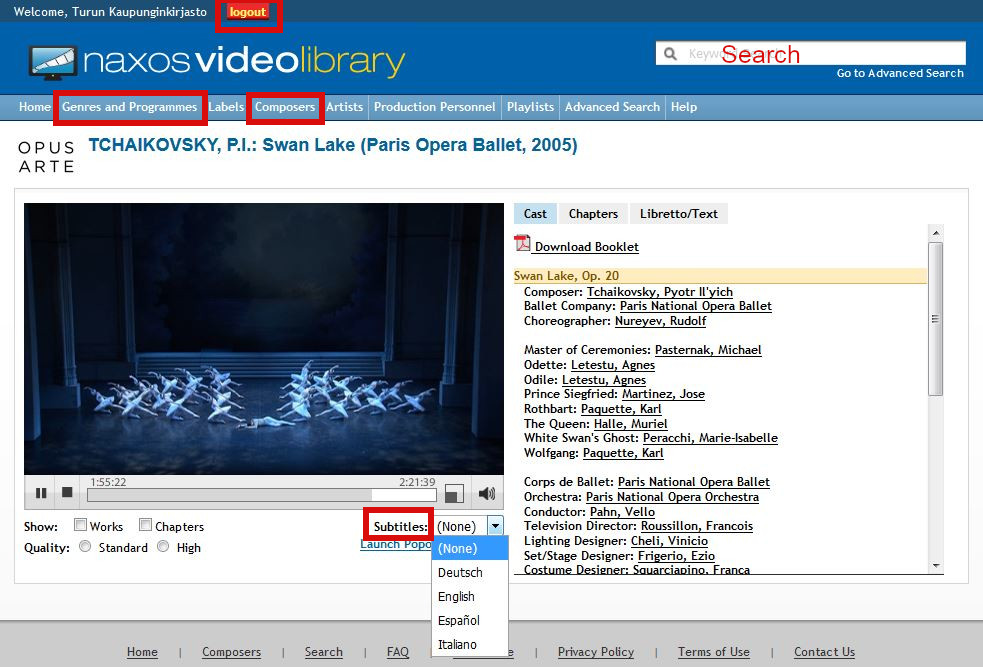
The search box is in the right upper corner. In addition to basic and advanced search you can browse videos by genres and programmes, category, role, composer, artist, production personnel, work, venue or festival. You can choose between standard quality or high quality for videos, as well as the parts for viewing (including Works, Movements and Chapters).
Some of the videos include subtitles (5 languages) or the libretto/text (next to the video, on the right). You may also find a libretto link on the Cast tab.
Back to top of pageCineast streaming service
Cineast is a new streaming service for digital movies and documentaries. New content is added on a regular basis. All you need is a valid Vaski library card.
The loan period is 48 hours and you can borrow up to four films per month. Please note that each loan uses Vaski libraries’ monthly Cineast budget. If the budget limit is reached, Vaski customers are unable to make new loans for the rest of the month. If you are unsure of borrowing the title, you can check out the trailer first.
How to get started:
- Go to Cineast.fi or open the app
- Select Vaski from the drop-down menu on the front page and press the Continue
- Browse movies and select the title you want to borrow
- Enter your library card number and PIN
- Press the Play movie! button. After logging in, you can create a user account for the service if you wish, but it is not necessary. You can skip the account option and borrow titles with just your library card.
Please note that not all the titles have English subtitles.
Cineast works on all devices (iOS, Android, PC and Mac). You can also download the app on AppStore or Google Play to get started. We always recommend using the latest version of any browser to ensure you have the best possible user experience.
Read more on the Support page.
Back to top of pageRockway music courses
Rockway offers online courses for playing and singing, most of them for beginners. The courses are in Finnish. Selection includes 25 courses and the loan period is 14 days.
Log in with your library card number and to log out, press the button on the top right corner (“Kirjaudu ulos”). The first time you log in you need to fill in your contact information. To borrow a course, press “Lainaa kurssi”. If you want to reserve a course, press ”Liitä itsesi jonoon”.
Back to top of pagePromentor language courses
There are 43 online language courses in Promentor to help you improve your language skills or learn the basics of the language. Promentor's range of courses includes basic and special courses that are suitable for independent studying. The selection includes ten courses for studying Finnish, eleven courses for English, seven courses for Swedish, five for Spanish and Russian, three courses for German as well as one course for studying French and Italian. Log in to the service from the top right corner of the page with your library card number.
You can borrow the course by pressing the "Lainaa kurssi" button. The first time you borrow or make a reservation, you must agree to the terms of use. The loan period is 14 days. If the desired course is already checked out, you can reserve it by pressing the "Lisää itsesi jonoon" button. When logged in to the service, you will see the availability of the course and the date when you will have access to the reserved course. You can cancel the reservation by pressing the “Poistu jonosta” button. You can view the on-loan and reserved courses in the “Omat kurssini” section. Courses open from the same place, by pressing “Aloita kurssi” button. If you do not have time to view loaned course, it is best to return it in order to free the license for other users. Each course can have one user at a time.
The online courses also include assignments and tests, as well as listening exercises. You can also practice speech and pronunciation. To use the courses, you will need a computer or other device. It's a good idea to upgrade your browser to the latest version, and you'll also need a headset or a speaker. The service requires a constant network connection and the use of a microphone should also be allowed. If you do not use the service for 20 minutes, you will be automatically logged out. Log out of the service at the top right of the page, and close the browser window.
The courses are displayed on the page with cover images. The course selection also includes those Promentor courses that have not been acquired for the Vaski Libraries collection. Courses that cannot be borrowed with the Vaski libraries' card are dimmer in their cover images. When you hover the mouse pointer over an image of such a course, the text “Ei saatavilla kirjastossasi” will also appear.
Back to top of pageProblem solving
Support services for e-books:
You can always check with the services' own instruction pages:
Ellibs instructions “Contact us” box at the top of the page Ellibs’ own support email: support@ellibs.com
OverDrive's help page
Contact Vaski library for help: vaski.overdrive@turku.fi
If you have any trouble with e-books, try these tips:
- If there aren't any reservations for the book, simply return the book and borrow it again.
- It's always a good idea to clear browser cache or to try again with a different browser.
- Often the problems with listening have to do with the device and browser. If you’re listening to an audio book on a mobile device, it is best to borrow it with an application and download the book for offline listening from your Bookshelf. In case you’re listening in browser on a mobile device, it is best to use Chrome or Firefox (Android devices) or Firefox and Safari (iOS devices). On a computer the best browsers are either Firefox, Chrome or Safari.
- If you're having trouble with Adobe Digital Editions, make sure that you have authorized your Adobe ID.
Good to remember:
- Remember to update your browser and use the latest version of software.
- For reading in browser we recommend using either Chrome or Firefox, on mobile always use the device’s default browser.
- E-loans are card-specific and therefore you will lose your e-loans if you get a new library card.
- E-loans are not visible on Vaski web library. You will find your loans on either Ellibs or OverDrive. The loans you see on Vaski web library are only of printed material.
- Books are returned automatically on the due date but you can also return books in advance.
Problem solving and tips for PressReader
If you have problems with PressReader, visiting the library to renew your access to PressReader by logging in using the library’s wi-fi usually works. HotSpot needs to be active (both in browser and in application the color of the cup is green). To activate HotSpot when using the application, go to settings.
Sometimes PressReader suggests making a separate account after you have already logged in with your library card. In general there is no way to go around this even though the “No, thanks” button may work on some browsers and devices.
In some instances PressReader may give this message: “This social account is already in use on PressReader for sign in. Sign out and then sign in through your social network, go to the "Manage Account" page and uncheck "Allow sign in" there.” The problem is usually solved when you clear your browser cache and cookies.
Back to top of page